آموزش ساخت اکانت ایمیل در Outlook 200
1- نرم افزار Outlook را باز کنید, گزینه Account Settings را از منوی Tools انتخاب کنید
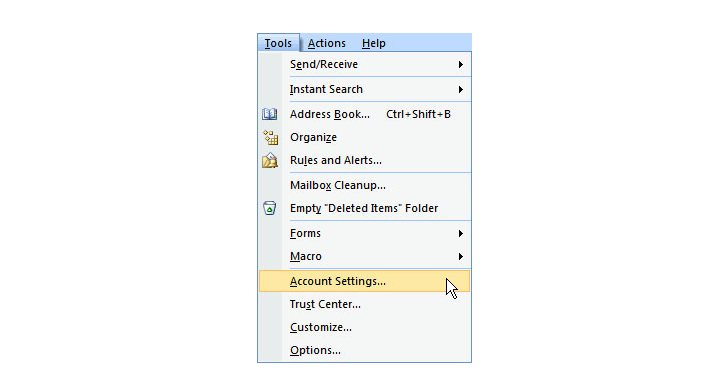
2- در تب E-mail بر روی گزینه New کلیک کنید
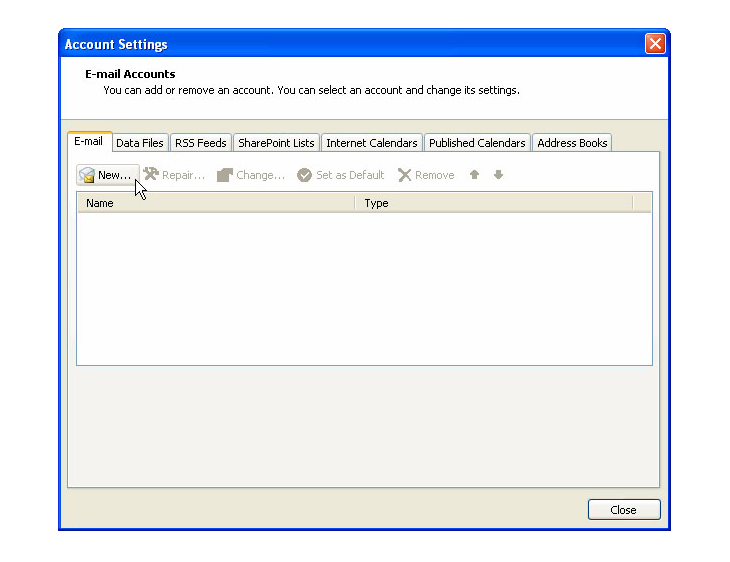
3- در صفحه ی باز شده تیک "Manually configure server settings or additional server types" را زده و روی دکمه Next کلیک کنید
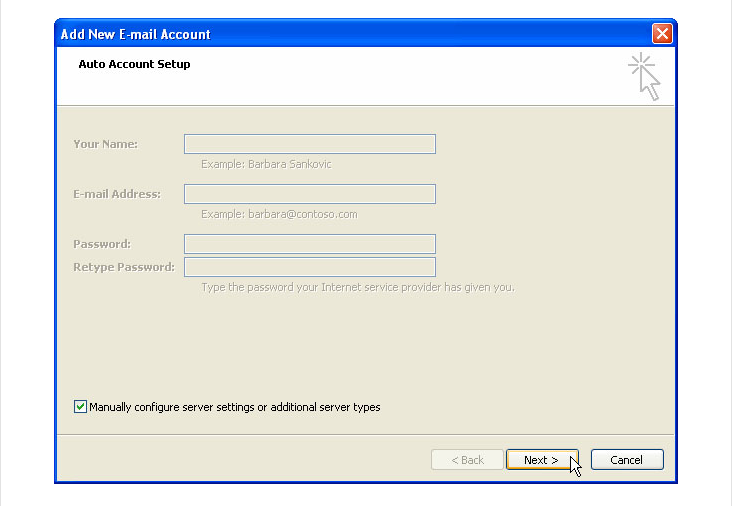
4- در صفحه باز شده Internet E-mail را از بین گزینه ها انتخاب کرده و روی دکمه Next کلیک کنید
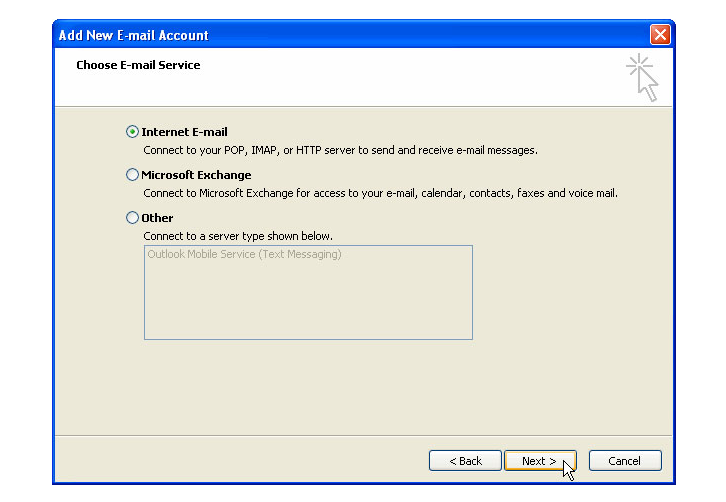
5- در صفحه ای که باز می شود به صورت زیر اطلاعات را وارد کنید
Your Name : نام صاحب اکانت ایمیل
Email Address : آدرس ایمیل شما که مایل به دریافت پیام های رسیده ی آن هستید برای مثال : info@neda.net
Account Type : این گزینه را بر روی POP3 تنظیم کنید
Incoming mail server : برای این قسمت آدرس mail.yourdomain را وارد کنید
( برای مثال برای ایمیل info@neda.net این گزینه mail.neda.net یا webmail.neda.net می باشد , دقت کنید neda.net در ایمیل و آدرس میل سرور مشابه می باشد )
Outgoing mail server (SMTP) : برای این قسمت آدرس mail.yourdomain را وارد کنید
( برای مثال برای ایمیل info@neda.net این گزینه mail.neda.net یا webmail.neda.net می باشد , دقت کنید neda.net در ایمیل و آدرس میل سرور مشابه می باشد )
User Name : آدرس کامل ایمیل خود را در این قسمت وارد کنید برای مثال : info@neda.net
Password : در این قسمت پسوورد ایمیل خود را وارد کنید , در صورتی که تمایل دارید پسوورد شما در OutLook ذخیره شود تا در دفعات بعد مجبور به وارد کردن پسوورد نباشید گزینه ی Remember Password را تیک بزنید
6- س از وارد کردن اطلاعات لازم روی دکمه More Setting ... کلیک کنید
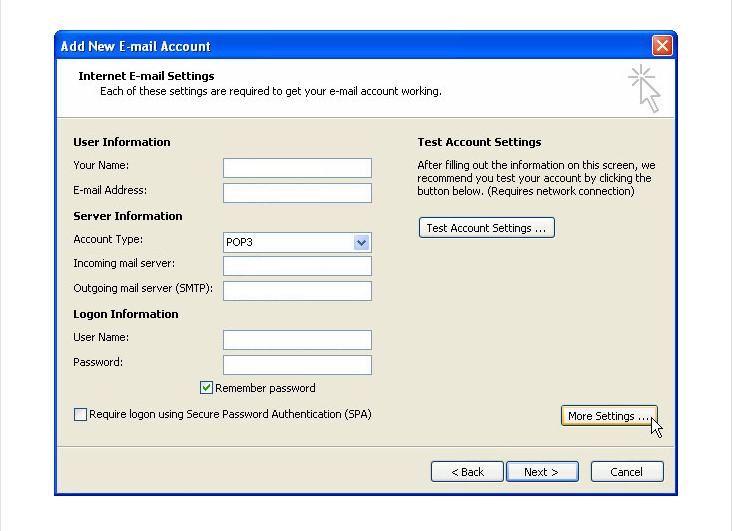
7- در صفحه باز شده تب Outgoing Server را انتخاب کنید و تیک گزینه ی My outgoing server (SMTP) requires authentication را بزنید
پس از آن گزینه ی Use same settings as my incoming mail server را انتخاب کنید
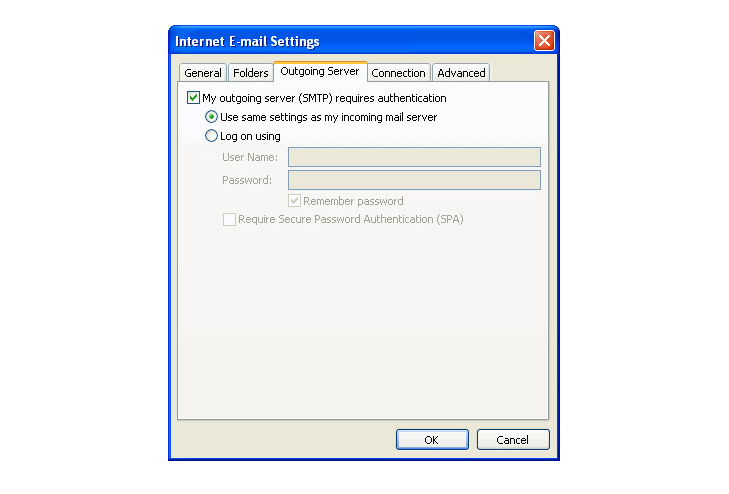
8- هم اکنون در همین صفحه تب Advanced را انتخاب کنید
مطمئن شوید در فیلد روبروی Incoming Server (POP3) عدد 110 وارد شده است
در فیلد Outgoing Server (SMTP) عدد 587 را به جای عدد 25 وارد کنید
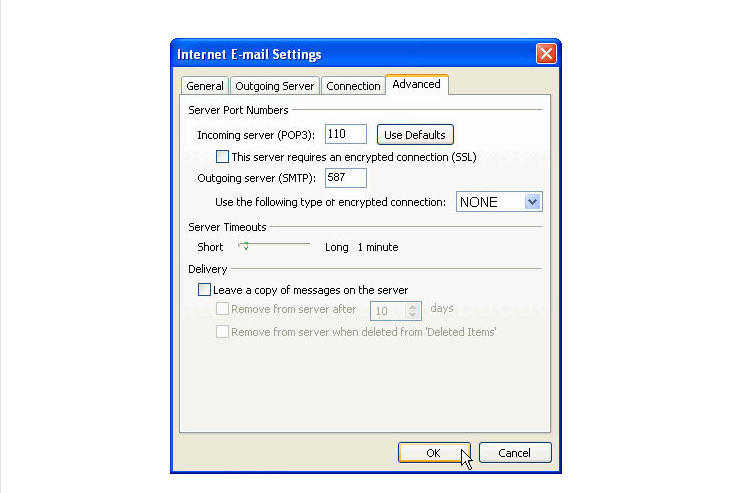
9- تنظیمات با موفقیت انجام شد , روی دکمه ی OK در پایین صفجه کلیک کنید
( هم اکنون می توانید با فشردن دکمه ی Test Account Setting ... تنظیماتی را که انجام داده اید تست کنید )
10- س از بسته شدن صفحه دکمه Next و سپس روی دکمه Finish کلیک کنید
هم اکنون ایمیل شما با موفقیت در OutLook 2007 تعریف شده است و می توانید ایمیل های خود را دانلود و آنها را به صورت آفلاین مطالعه بفرمایید
ایمیل های دریافتی شما در منوی سمت راست برنامه در گوشه Inbox خواهند بود
برای به روز آوری Inbox و دریافت ایمیل های جدید رسیده از منوی Tools به زیر منوی Send/Receive مراجعه کنید
1- نرم افزار Outlook را باز کنید, گزینه Account Settings را از منوی Tools انتخاب کنید
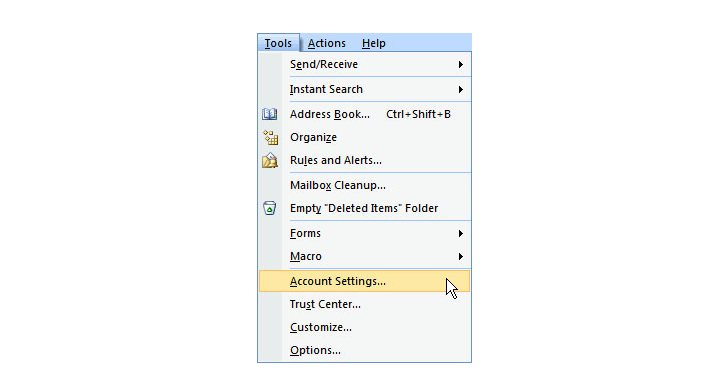
2- در تب E-mail بر روی گزینه New کلیک کنید
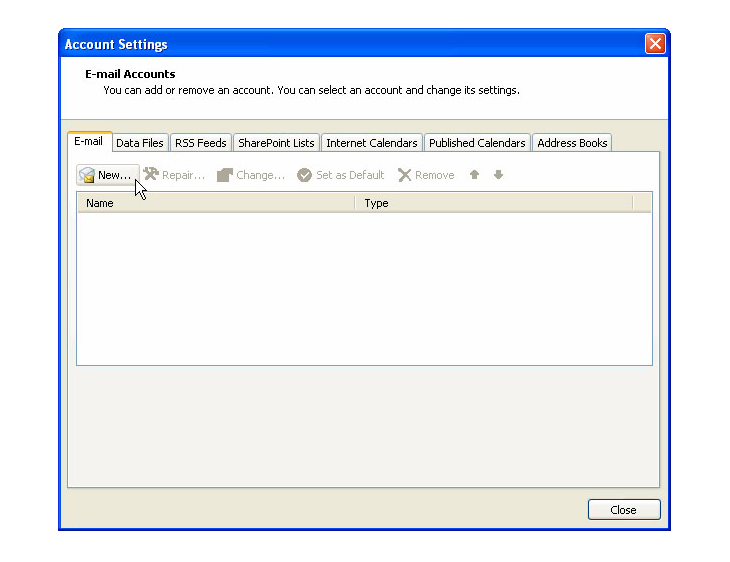
3- در صفحه ی باز شده تیک "Manually configure server settings or additional server types" را زده و روی دکمه Next کلیک کنید
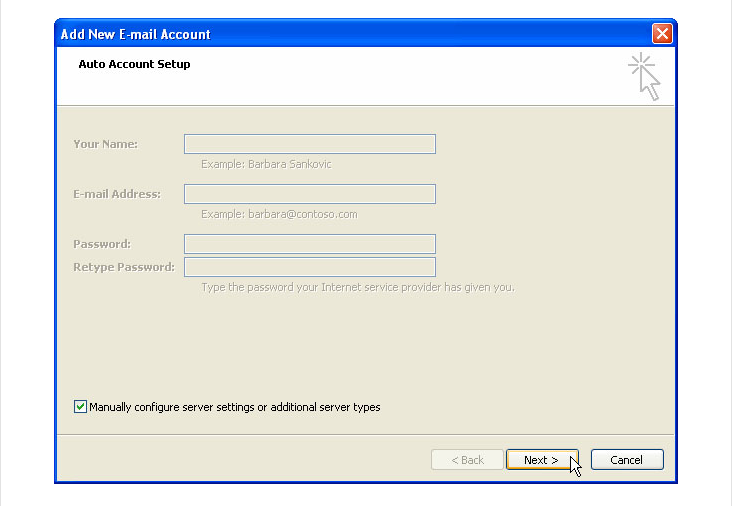
4- در صفحه باز شده Internet E-mail را از بین گزینه ها انتخاب کرده و روی دکمه Next کلیک کنید
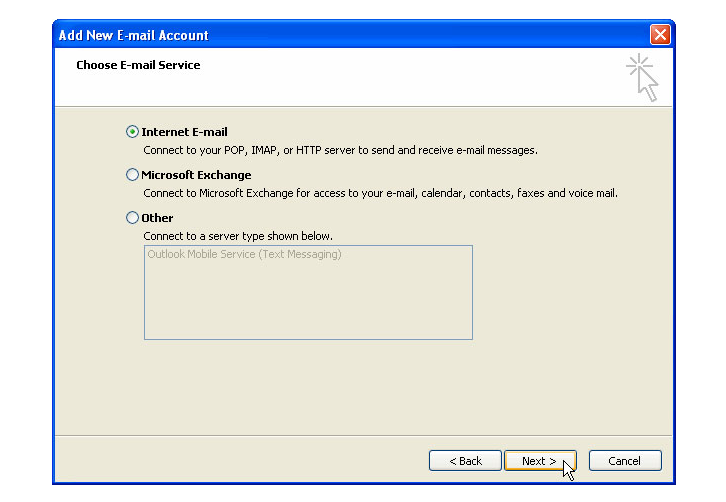
5- در صفحه ای که باز می شود به صورت زیر اطلاعات را وارد کنید
Your Name : نام صاحب اکانت ایمیل
Email Address : آدرس ایمیل شما که مایل به دریافت پیام های رسیده ی آن هستید برای مثال : info@neda.net
Account Type : این گزینه را بر روی POP3 تنظیم کنید
Incoming mail server : برای این قسمت آدرس mail.yourdomain را وارد کنید
( برای مثال برای ایمیل info@neda.net این گزینه mail.neda.net یا webmail.neda.net می باشد , دقت کنید neda.net در ایمیل و آدرس میل سرور مشابه می باشد )
Outgoing mail server (SMTP) : برای این قسمت آدرس mail.yourdomain را وارد کنید
( برای مثال برای ایمیل info@neda.net این گزینه mail.neda.net یا webmail.neda.net می باشد , دقت کنید neda.net در ایمیل و آدرس میل سرور مشابه می باشد )
User Name : آدرس کامل ایمیل خود را در این قسمت وارد کنید برای مثال : info@neda.net
Password : در این قسمت پسوورد ایمیل خود را وارد کنید , در صورتی که تمایل دارید پسوورد شما در OutLook ذخیره شود تا در دفعات بعد مجبور به وارد کردن پسوورد نباشید گزینه ی Remember Password را تیک بزنید
6- س از وارد کردن اطلاعات لازم روی دکمه More Setting ... کلیک کنید
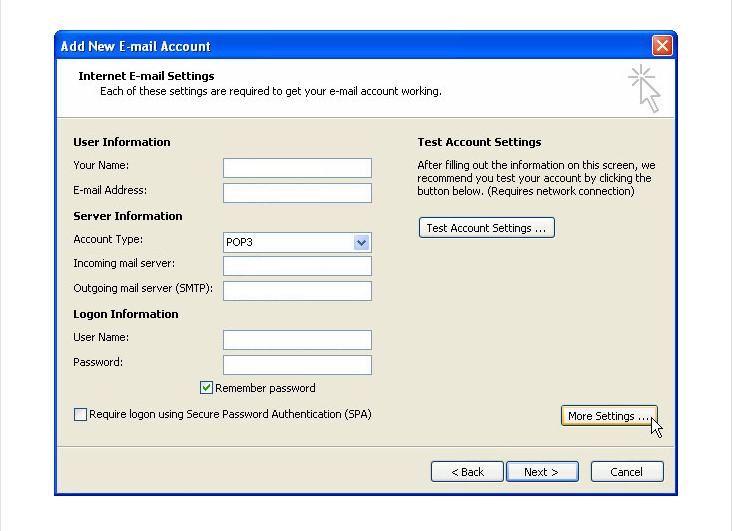
7- در صفحه باز شده تب Outgoing Server را انتخاب کنید و تیک گزینه ی My outgoing server (SMTP) requires authentication را بزنید
پس از آن گزینه ی Use same settings as my incoming mail server را انتخاب کنید
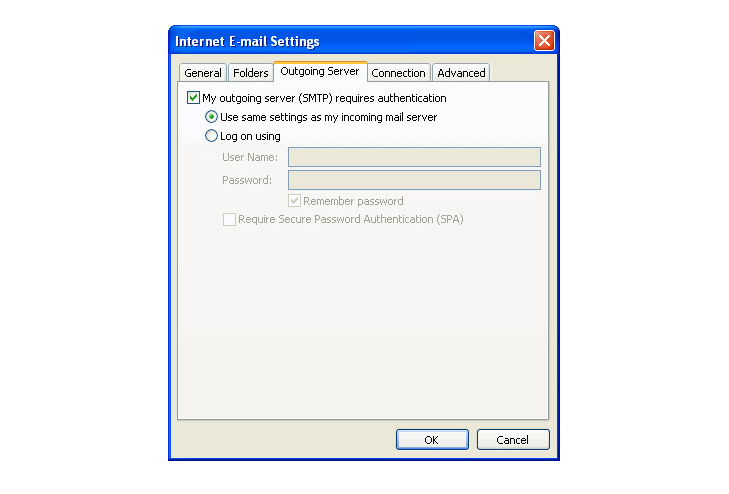
8- هم اکنون در همین صفحه تب Advanced را انتخاب کنید
مطمئن شوید در فیلد روبروی Incoming Server (POP3) عدد 110 وارد شده است
در فیلد Outgoing Server (SMTP) عدد 587 را به جای عدد 25 وارد کنید
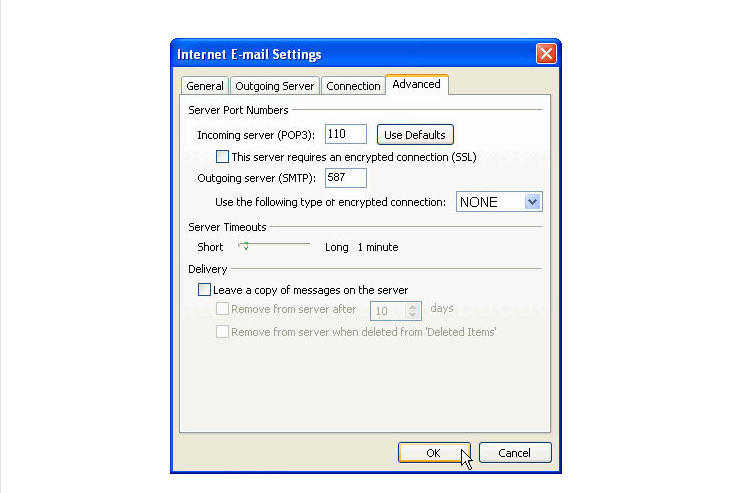
9- تنظیمات با موفقیت انجام شد , روی دکمه ی OK در پایین صفجه کلیک کنید
( هم اکنون می توانید با فشردن دکمه ی Test Account Setting ... تنظیماتی را که انجام داده اید تست کنید )
10- س از بسته شدن صفحه دکمه Next و سپس روی دکمه Finish کلیک کنید
هم اکنون ایمیل شما با موفقیت در OutLook 2007 تعریف شده است و می توانید ایمیل های خود را دانلود و آنها را به صورت آفلاین مطالعه بفرمایید
ایمیل های دریافتی شما در منوی سمت راست برنامه در گوشه Inbox خواهند بود
برای به روز آوری Inbox و دریافت ایمیل های جدید رسیده از منوی Tools به زیر منوی Send/Receive مراجعه کنید
